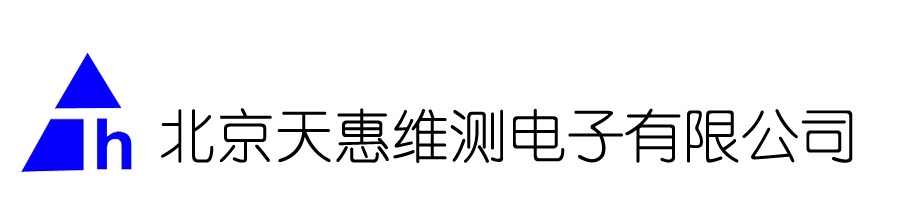3、ASA电路板图像建库测试
如果手边没有好板,经验不足的人往往无法下手检测;即使经验丰富者,没有好板作为参照也导致维修成功率、维修速度大大降低。有无好板——实际上是参照标准对于高效、成功维修十分重要。通过本功能,可以在有好板的时候(例如在设法修好一块板后),为它建库——采集ASA特征存入电脑,作为下次测试的参照标准,就好像总有好板在手边。该功能的主界面如下:

单击 选中学习功能。创建电路板、器件只能在该功能下进行。 选中学习功能。创建电路板、器件只能在该功能下进行。
3.1 创建电路板
a. 创建电路板
在界面左侧中,你打算将电路板放在哪个文件夹里,鼠标右键单击文件夹,弹出创建菜单:
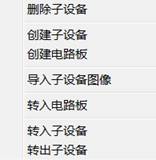
鼠标左键单击其中的:
- 创建子设备:在该文件夹中创建一个文件夹;
- 创建电路板:在该文件夹中创建一个电路板。
单击“创建电路板”,弹出创建窗口:

输入给电路板起的名字,单击“确认”,创建的电路板出现在该文件夹下面。
b. 导入电路板图像
先给电路板拍张照片放在电脑中。右键单击创建的电路板,弹出菜单:

单击其中“导入电路板图像”,弹出窗口:

单击“浏览”,找到照片文件选中后,又退回这里。单击“确认”创建完毕。电路板图像出现在右侧。见下图示例:

3.2 创建元器件
a. 创建矩形
鼠标光标放在元器件左上角,按下左键不放手,拖动到右下角松手,创建好一个覆盖了元器件的矩形。

b.给矩形关联元器件
右键单击矩形,弹出窗口:
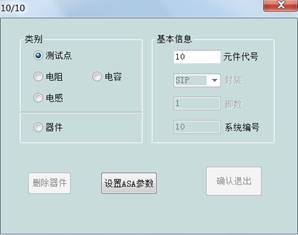
元、器件类型包括以下几种,根据具体元器件选择:
- 测试点:只有一个管脚的元件,以小圆圈表示;
- 电阻、电容、电感、二极管:与通用的电路图符相同。
- 器件:不属于上述的所有其它元器件。统称为器件。
c. 设置测试参数
单击“设置ASA参数”,弹出设置窗口:
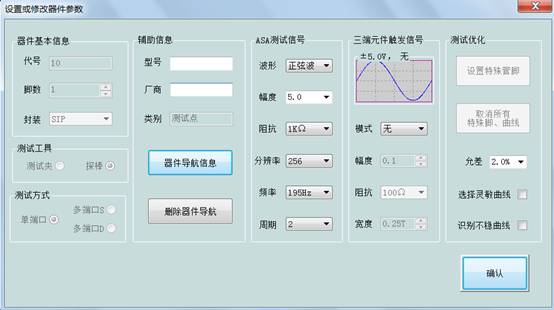
打开窗口时给出常用参数,一般不用修改。设置完参数[确认]退出后,矩形变成相应的元器件图符:

3.3 测试元器件
-
电路板建库——学习好板曲线
1)学习测试点、双端元件的曲线
在屏幕上方的工具栏中,鼠标左键单击 、 、 选中。红棒插入测试仪面板上的“A口O1”插孔,黑棒插入“地”插孔。鼠标左键双击要测试的元件,自动打开下图左侧的测试窗口并启动测试——反复测试并刷新窗口显示;同时,在右侧的电路板图像上,正在测试的对象(红圈内)不断闪烁,提示测试位置。 选中。红棒插入测试仪面板上的“A口O1”插孔,黑棒插入“地”插孔。鼠标左键双击要测试的元件,自动打开下图左侧的测试窗口并启动测试——反复测试并刷新窗口显示;同时,在右侧的电路板图像上,正在测试的对象(红圈内)不断闪烁,提示测试位置。
对于测试点,一般参考点(黑棒)接地,红棒点测提示位置;对于双端元件,在元件两端进行测试。

参数设置在测试窗口右侧,可用鼠标拖动窗口分割线把它亮出来。参见下图:

在测试窗口定义的键盘操作如下:
a)“Ctrl”:暂停/恢复测试;
b)“Space”:自动保存当前测试曲线,转测下一测试对象;
c)“Tab”:打开测试点的导航信息窗口;
d)“Rtn”:保存退出,测试窗口消失;
e)“Esc”:不保存退出,测试窗口消失。
电路板图像上的鼠标操作:
a) 左键双击其它元器件,自动存储对当前元件的测试结果,转测被双击的元件;
b) 左键单击工具栏,可直接转换测试功能。例如由“学习”直转“比较”;
c) 对其它元件进行输入、编辑等。
2)学习IC、双端元件的管脚Asa曲线
鼠标左键单击 、 、 选中,然后鼠标双击要测试的元、器件,即可转入测试界面: 选中,然后鼠标双击要测试的元、器件,即可转入测试界面:
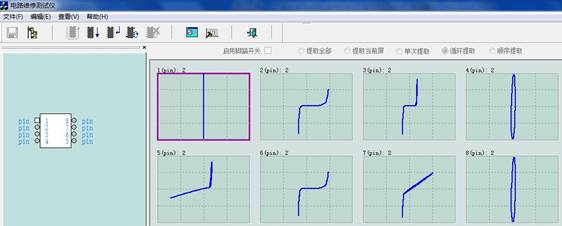
有多少个管脚,就有多少个“小窗口”来显示管脚测试结果。若测试工具是测试夹,单击工具栏中的 ,重新测试所有管脚的曲线,并刷新显示;本界面上还安排了很多操作用来方便使用。例如: ,重新测试所有管脚的曲线,并刷新显示;本界面上还安排了很多操作用来方便使用。例如:
a) 用鼠标左键双击某个矩形中,启动对该管脚的连续测试,测试到的曲线将出现在矩形中。
b)如正在测试某曲线,按“Space”键,转测下一脚;
c)鼠标双击正在测试的管脚曲线,停止测试;
d)放大、缩小曲线;
e)打开某个管脚的故障导航窗口。
测试完成后,单击 退回前一界面。再双击另外的元器件,又会转入曲线测试界面。 退回前一界面。再双击另外的元器件,又会转入曲线测试界面。
b. 测试坏板
首先在工具栏中单击 选中“比较”功能,然后在坏板上进行测试。后面的操作与“学习”是完全一样的。不再具体介绍。参见下面示例: 选中“比较”功能,然后在坏板上进行测试。后面的操作与“学习”是完全一样的。不再具体介绍。参见下面示例:

蓝色是学习曲线,红色曲线是刚测试的比较曲线。比较完一个元器件后,它的颜色会随比较结果改变。红色——比较失败;绿色——比较通过;黄色——没有执行比较测试。参见下节中的图示。
对器件管脚的比较测试示例参见下图:
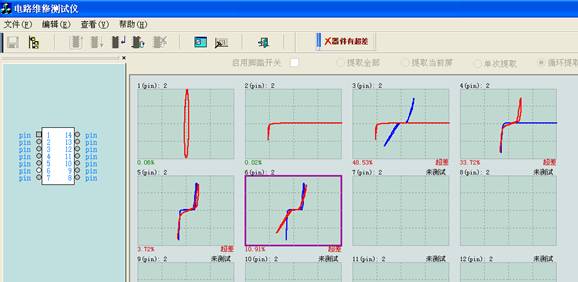
c、记录测试现场
本功能用于自动记录在被测板上测试了哪些元器件以及测试结果。参见下图左侧中的电路板列表:

在名为“演示板”的电路板文件下面,有3个测试记录,是三位工程师分别在检修时建立的,对每个元器件的比较测试结果将自动记录其中,可在日后任何时候打开来看,就像刚刚做完检测一样。在每个板文件下面,可建立任意多个测试记录。用鼠标单击测试记录名,右边显示出该测试记录中的比较测试情况。例如:
a.测试记录1
参见上图。该记录名表示是某人——张工、某时——2016_1_1进行检测时的记录。记录名可任意。
注意,张工检测的这块板,左边两个测试点是红色的,表示检测时比较失败。如需察看比较失败的具体情况,在工具栏中单击 选中“显示”功能,然后双击元器件,就会打开相应窗口,显示当时的比较测试曲线。 选中“显示”功能,然后双击元器件,就会打开相应窗口,显示当时的比较测试曲线。
b.测试记录2

李工在2016_2_2检测另一块故障板的测试记录。与前面张工的不同。中间两个测试点测试失败。
c.测试记录3

王工在2016_3_3的检测记录。与前面都不一样。没有比较测试点、但有两个电阻比较失败。
d、故障导航信息
本系统自动为电路板上每个元器件、元器件的每个管脚关联一个文件,把对该元件、或元器件管脚的测试注意事项、成功的维修经验总结后记录在这里,就成为后人的故障导航信息。测到某元件、或管脚后,点一下鼠标、或者按“Tab”键,即可打开。没有输入过内容的导航窗口是空白的,如果以前输入过内容,就会把输入的内容显示出来,供参阅,也可以追加新内容。
支持对文字和图形的处理;支持输入文字、剪切屏幕局部、插入图片文件等操作。下面举例如何使用导航信息。
假设在某测试点时,学习曲线和比较曲线相差大,这时,按“Tab”键打开该测试点的导航信息窗口,看看前面是否有人修过这里。参见下图:
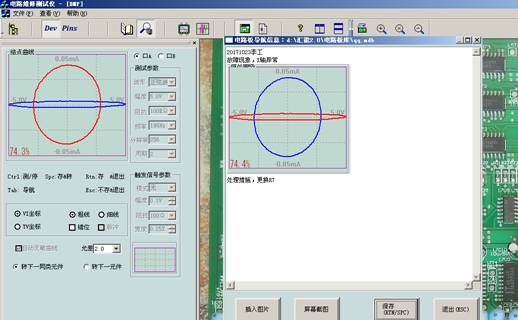
从显示的内容中可以看到:
“李工”在2017-10-23日检测过这种板、损坏的现象是“X轴回位异常”、当时比较测试的Asa曲线如图中所示、最后通过更换电阻R7修复。
鉴于本次的故障曲线与上次完全一样,有理由采用同样的处理措施。可以继续追加新的内容。
e. 显示所有测试记录中的曲线
把一个器件的学习曲线、以及在所有测试记录中的比较曲线同时显示出来,观察曲线的离散性、或者分析曲线变化和故障的关系等;
首先单击 选中,再双击元器件,进入显示介面。参见下图对某测试点的所有曲线显示: 选中,再双击元器件,进入显示介面。参见下图对某测试点的所有曲线显示:
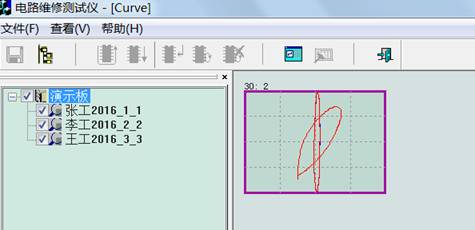
可以选择显示所有、某个或某几个测试记录的曲线。
f.测试记录转为电路板
对电路板进行比较测试时,有明显不一致的曲线,但是确认电路板是好的。导致这种情况的原因之之一是:修改了局部电路、或者使用了不同厂家器件。利用这一功能,把对该板的测试记录转为学习文件,就得到了这种电路板的另一个参照标准。
|